初心者でも簡単に【WordPress】ワードプレスが始められるように記事を書いて行きます。

ブログを始めたいけれど、あまり知識もないから自信ないの。ちゃんと出来るかしら?
大丈夫!初心者でも簡単に設置できるように詳しく書いていくから、これから読む順番でやってみて!

私もスタートは超がつくほど初心者でした。見よう見まねから始めたのですが、今ではすっかりブロガーです。
今回は、「稼ぐ」ことを目的としたWordPressブログの開設をとことんわかりやすく画像つけまくりで説明していきますヨ!
文字だとわかりにくいから、実際の登録画面でわかりやすく説明してます♪
安心してください。
誰が読んでもわかるように、難しい言葉は使わずに順番どおりにやっていけば開設できるようにしています。
さぁ、「稼ぐ」第一歩を踏み出しましょう。ここからがスタートです。
50%キャッシュバック
2023年5月11日(木) 12:00 までに申し込むと
開設費用の50%がキャッシュバックされるキャンペーン開催中!
安い時に始めるのがイイ!
ブログで「稼ぎたい」人はお安く始めるチャンスなのでこの機会に是非。

無料ブログでもいいんじゃないの?
って思う人もいると思います。今までブログを運営してきた私も、当初無料ブログから始めたんです。
でも本格的に稼ぎたい!と思った時、自由度の高いワードプレスに移行しようとしたら・・・初心者にはけっこう大変なハードルでした。
結局は【ブログのお引っ越し屋さん】に頼んで痛い出費が

サーバー代36ヶ月分とAFFINGER6足したくらい???でしょうか。自分でできる人はいいのですが、私は無理!
FC2ブログからのお引っ越しで記事量も多く・・・お引っ越し屋さんも徹夜でやってくれました(^_^;)
今ではそのお引っ越し屋さんもむちゃくちゃ値上がりしてたので(倍以上?)、タイミングとしてはすごくいいタイミングでの引っ越しでしたが。
なので!!!「稼ぐ」を目的にした人は絶対に有料ブログがオススメ!
それにはじめからWordPressでやってると、イヤでも慣れるので・・・
途中からワードプレスに参戦するよりずっとずっと楽になります。(私は数年無駄にしたなぁって思います)
今回は、専業主婦から趣味でブログを立ち上げ年間1000万以上ブログで稼いだ私がサクっとワードプレス開設までを記事にしていきます。
主婦の方も絶対に出来る!!!
ではやっていきますよ~!
スマホから開設したい人はこちらから。
WordPressブログ開設までの簡単ステップ
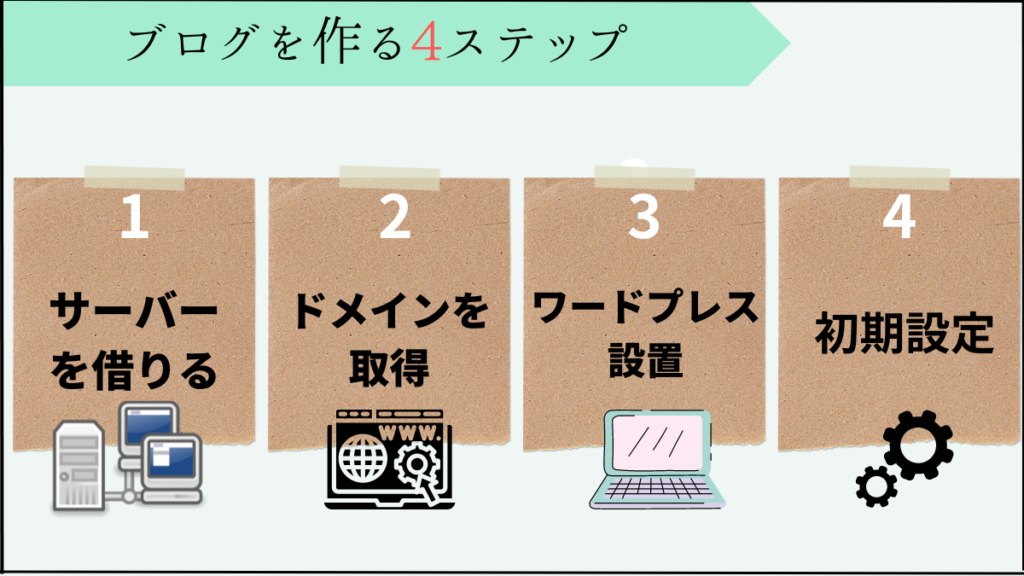
step
1サーバーを決める
サーバーもたくさんあります。自分の気に入ったサーバーを利用してみてください。
サーバーって何!?って思う人もいると思うのですが、よく言われているのが【ブログが家】だとするなら【サーバーは土地】という例え。
そしてデータを保存する場所でもあります。
土地がないと家が建てられません。ブログを設置する上でこのサーバーは重要な役目を持っています。
そんなサーバーですが、オススメは
●エックスサーバー![]() (4/21まで最大30%OFF)
(4/21まで最大30%OFF)
●シン・レンタルサーバー ![]() (5/11まで実質半額)
(5/11まで実質半額)
●ConoHa WINGのWINGパック![]() (こちらも4/25まで最大52%OFF)
(こちらも4/25まで最大52%OFF)
ブログのサーバー選びが最初の「決断」になると思いますが、正直なところスペック的にはほとんど変わりません。
ConoHa WINGを推す人もいれば、私のようにエックスサーバー系を推す人もいます。
迷ったら、国内シェアナンバーワンのエックスサーバー系を選んでおけばまず間違いないと思います★(シン・レンタルサーバーもエックスサーバー系ですヨ!)
step
2ドメイン取得
ドメインは借りたサーバーで取得できたり、お名前.comのような所で取得したりします。
ドメインというのは私のブログの場合は(haruno_shigoto.com)のような自分の顔となるようなものですので、色々考えて取得しましょう♪
step
3ワードプレスの設置
ワードプレスをサーバーにインストール
難しそうに思えますが、エックスサーバーやシン・レンタルサーバーでは「クイックスタート利用」をするだけでサーバー側がインストールしてくれます♪
全然難しくありません♪
step
4ワードプレスの初期設定
初期設定を行っていく。
ブログを開設するまでは3ステップ、初期設定を合わせると4つのステップがいることがわかりました。
わかったところで一旦休憩してくださいね。
休憩が終わったら早速ここからささっと設定まで済ましてしまいましょう♪
①サーバーを決めて 借りてみよう!
サーバーって何!?と思う人もいると思います。
サーバーは、「土地」そしてデータを保管してくれる場所と思っていればおっけーです。

私の場合は、最初に調べてエックスサーバーがよさそうかな?と思たのすが、WordPress初心者だったのでエックスサーバーのwpx(ワードプレスに特化したサーバー)を最初に契約をしました。
wpxでも不満はなかったのですが、グーグル先生が「ブログ速度も重要だよ」と言いだし始めました。
そんな時に知ったのが、速度の速いシン・レンタルサーバー(エックスサーバーが運営してます)。そっちにしておけばよかった・・・
結局はシン・レンタルサーバーではなくwpx speedに移行させました。(簡単に移行できた)

エックスサーバー関連は、わりと簡単に移行できるシステムが整ってるからすごく便利!
という経験を踏まえて・・・
今から新規契約の人は本当にラッキーだと思います。
無料ブログを利用する人は、このサーバーを借りるという操作がいらなくなるのですが(登録してブログ開設すればすぐできる)、
大事なことなので何度も書きますが、お金を稼ぐことを目的にしている人は有料ブログ一択です。
サーバーにも色々とあります。調べてここがいい!と言うのが見つかった人はそこでいいと思います。
ですが、わからない~と言う人はこの3つの中から選ぶと間違いないと思います。
- シン・レンタルサーバー

- wpX Speed
 (エックスサーバーのワードプレスに特化したもの)
(エックスサーバーのワードプレスに特化したもの) - ConoHa WING

私だったら、速度が早い、革新的、価格がお手頃!というところで【シン・レンタルサーバー】を今なら選びます。
\今だけ!利用料金 実質半額385円~/
➨表はスクロールできます。
| シン・レンタル ベーシック | エックスサーバー スタンダード | wpx speed W1 | wpx speed W2 | ConoHa WING ベーシック | |
| 月額料金 | (36ヶ月契約で) 5/11まで 50%キャッシュバック | (36ヶ月契約で) 4/21まで最大30%OFF | 2.2円/時 最大1320円/月 | 4.4円/時 最大2640円/月 | (36ヶ月契約で) 4/25まで最大52%OFF |
| 初期費用 | 無料 | 無料 | 無料 | 無料 | 無料 |
| 独自ドメイン | 1つ無料 | 1つ無料 | 有料 | 有料 | 2つ無料 |
| SSD | 300GB | 300GB | 200GB | 300GB | 300GB |
| wp簡単インストール | ○ | ○ | ○ | ○ | ○ |
| 初心者にお勧め | ◎ | ◎ | ◎ | ○ | ◎ |
私自身はwpx speedを利用しているのですが、こうやってみるとちょっと高いのかな( ̄。 ̄;)って思いました。
初心者の人だと何処見ていいのやら!?ってなると思いますが、基本的に数値はほとんど個人ブログだったら値段以外は気にしなくてもいいと思っています。(なかなか超える事はないので)
スタンダードがおすすめ!と書かれているのですが、初心者であればベーシックで始めてもおっけ~。
ブログで稼ぐ、というのは脱落する人もそれなりにいます。ということで36ヶ月はお安いですけどそこまで絶対に止めないぞ!という人のみ36ヶ月契約してくださいね。
今の私なら迷わず36ヶ月契約ですが、初心者ならお得度がでてくる12ヶ月契約からがオススメ!
- シン・レンタルのスタンダードは36ヶ月契約にするとかなりお得感はあります。スペックもスゴイ。
- wpx speedを利用したいと言う人は、別途ドメイン取得(購入)がいるので注意
 ConoHa WING
ConoHa WING はお安くなるのは4/21まで!(ここにしたい人は急いで!)
はお安くなるのは4/21まで!(ここにしたい人は急いで!)
今ブログを始めたい!という人に朗報!5/11までの期間限定
シン・レンタルサーバー50%キャッシュバック
国内最速・コスパ良しのサーバーです。
ベーシックプランが12ヶ月契約で実質 月額440円~、スタンダープラン 月額890円~
36ヶ月契約が最も安く利用できます。
独自ドメインも1つ無料で取得できるようなのでお得!
がしかし!!!ConoHa WING(コノハウィング)![]() は2個無料なので2つブログ作るぞ!って人はConoHa WINGの方がお得かも!?)
は2個無料なので2つブログ作るぞ!って人はConoHa WINGの方がお得かも!?)
サーバーの借り方
どのサーバがいいか、どのプランにするかを決めたらさっそく登録していきましょう★
今回は私がオススメするシン・レンタルサーバーの申込み方を例にあげていきます。wpx speedもだいたい同じ感じですが、wpxの方はあとで独自ドメインも取得しないといけません。
※でもwpX Speed![]() はワードプレス専用のサーバーなのでその辺は安心というメリットがあります。(何度か問い合わせしたことがあるのですが、すごく丁寧に返信してくれて私自身は好印象)独自ドメイン取得も実はそんなに難しくはありません。
はワードプレス専用のサーバーなのでその辺は安心というメリットがあります。(何度か問い合わせしたことがあるのですが、すごく丁寧に返信してくれて私自身は好印象)独自ドメイン取得も実はそんなに難しくはありません。
エックスサーバー![]() 、シン・レンタルサーバー
、シン・レンタルサーバー![]() ・ConoHa WING
・ConoHa WING![]() は登録の時点で独自ドメインも取得できるので、お得度で選ぶなら初心者さんはこの3社から選ぶといいと思います。(コノハは利用したことがないのですが、かなり皆さんが推しているサーバーです)
は登録の時点で独自ドメインも取得できるので、お得度で選ぶなら初心者さんはこの3社から選ぶといいと思います。(コノハは利用したことがないのですが、かなり皆さんが推しているサーバーです)
シンレ・レンタルサーバーでやるという人はここから申込みができます。
≫≫≫シン・レンタルサーバー![]()
申込みのボタンまでいったらさっそく申込みしていきます。
※エックスサーバーもだいたい同じ感じなので、エックスサーバーの人も私の申込み方法でほぼほぼできると思います。
ここからの所用時間&かかる費用
時間
読みながらなので30分程度(PC苦手な人は~1時間ほどみておいて下さい)
費用
12ヶ月分~がお得なのでだいたい10000円前後(月額~1000円程度)
※シン・レンタルサーバーは50%キャッシュバックされるので本当にお得!(5/11まで)
②公式サイトで申込みスタート!

①【すぐにスタート!新規お申し込み】をクリック。
画面が変わり、下記のページに移ると思います。
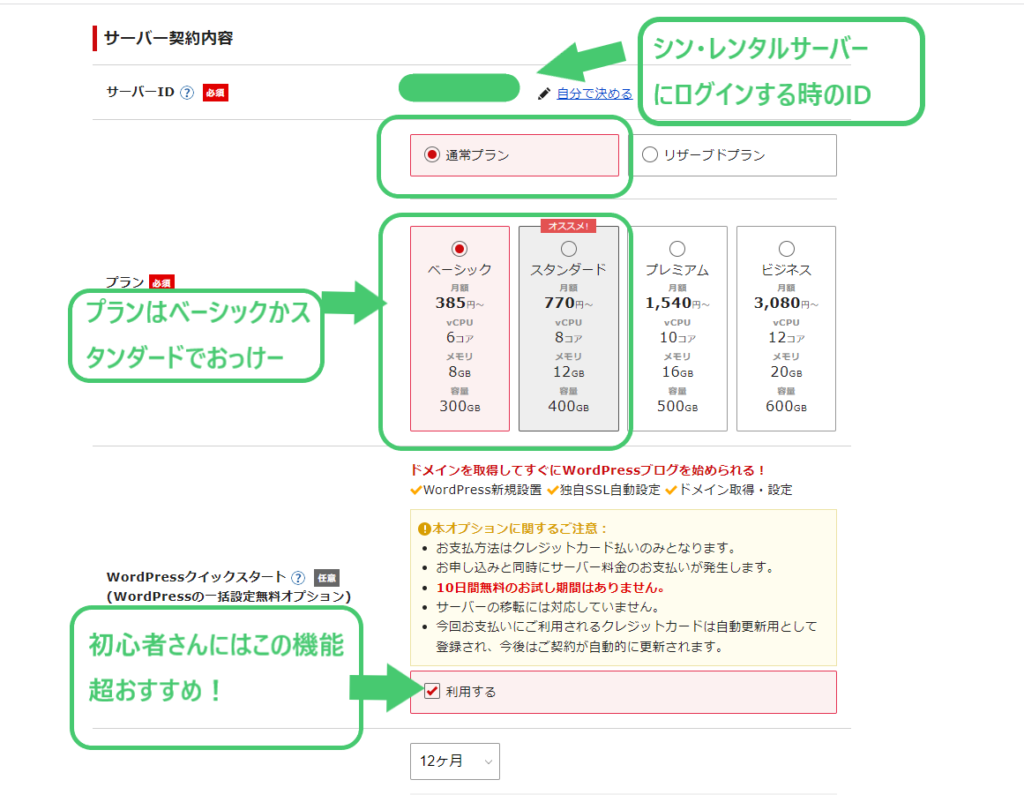
- サーバーIDを決める(特にそのままでいいと思いますが、独自で決めたい人は変えて下さい)
- プランを決める(ベーシックかスタンダードでおけ)
- ワードプレスの一括設定無料オプションあり(これ利用すると簡単!でもクレカ登録必要です)
- 契約期間を決める(12ヶ月よりは24ヶ月、24ヶ月よりは36ヶ月の方がお得)

36ヶ月が一番安いけど、12ヶ月契約で最初はいいと思います。
私も最初は1年契約の更新にしてました。
クイックスタートとは?
シン・レンタルサーバーを申し込む時にチェックボックスがあったクイックスタートについてです。
これは初心者にたすごくありがたい項目です。
- ドメインの取得・設定
- 独自SSLの設定
- WordPressのインストール
を一括でしてくれているのですっごく楽になります!初心者の人はこのクイックスタート活用してみてください。
ここで聞き慣れない【独自SSL】というのが出てきましたが、
- SSLの正式名称はSecure Sockets Layer
- インターネット上の通信(やりとり)を暗号化することでセキュリティUP
- 運営元(自分)の信頼度UP
http://のものや、https://のものを見かけることがありますよね!
このhttps://~になってるものがSSL設定されているサイトです。


今はSSL設定されていないサイトは開いた時に警告が出ることがあるんだよ。。。
クイックスタートを利用すれば、サクっと一緒に設定できますが、実はと~っても大事な設定なのです。
③独自ドメインを決めよう!
取得ドメイン名を入力
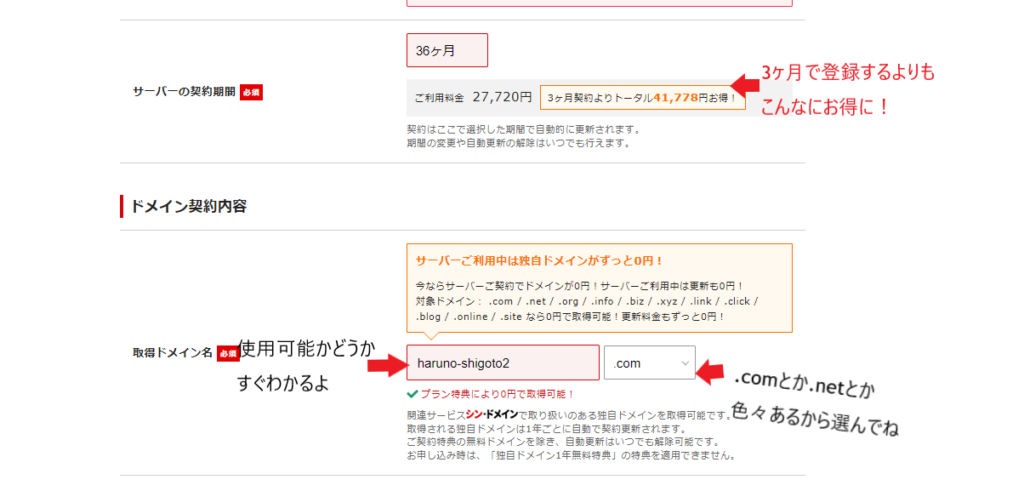
- シン・レンタルサーバーは1つの独自ドメインが無料!
- ドメインは1度決めたら変更できないからしっかり考えてね。
ちなみに私のサイトのドメインは【haruno-shigoto.com】です♪
ブログ名と関連があるようなドメインにする人が多いよ!
それに長すぎず、シンプルな方が覚えやすくてGood!

正直私は・・・独自ドメインを1つにつき1300円くらいで購入してるし、毎年そのお金も払ってるのよね。無料なんてお得すぎる・・・
④WordPressインストール準備
WordPress情報を入力
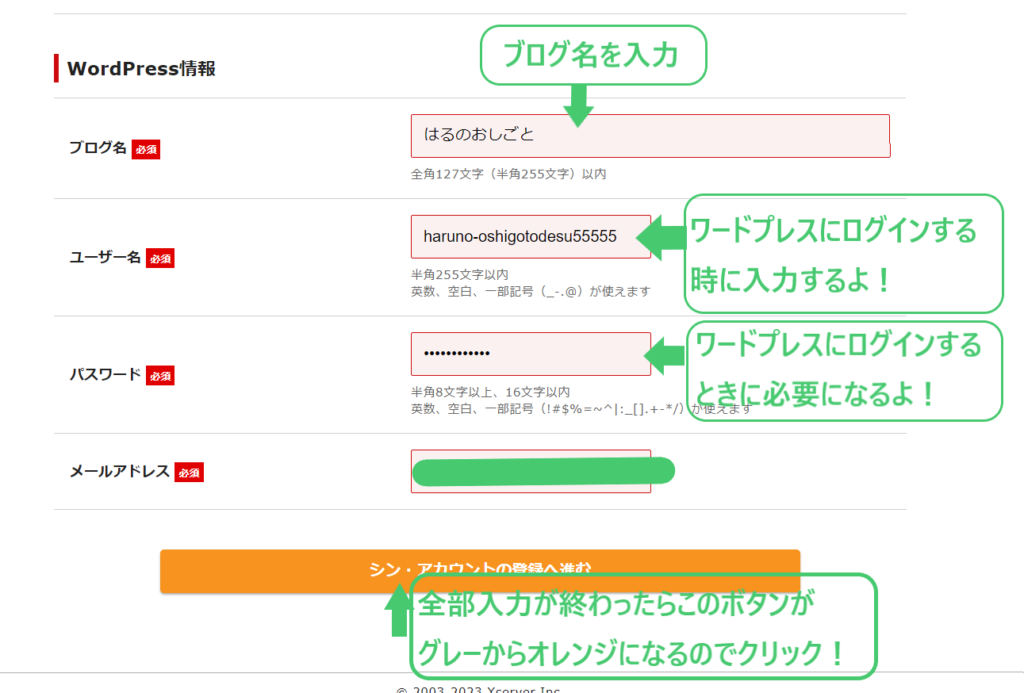
※参考のために【haruno-shigotodesu5555】と入力してますが、実際は登録してません(*^_^*)
※ワードプレスの設定時に入力したパスワードは、ログイン時に使うので控えておいてくださいね!
ではでは、独自ドメインが決まったらサクっと次のページに行きますヨ♪
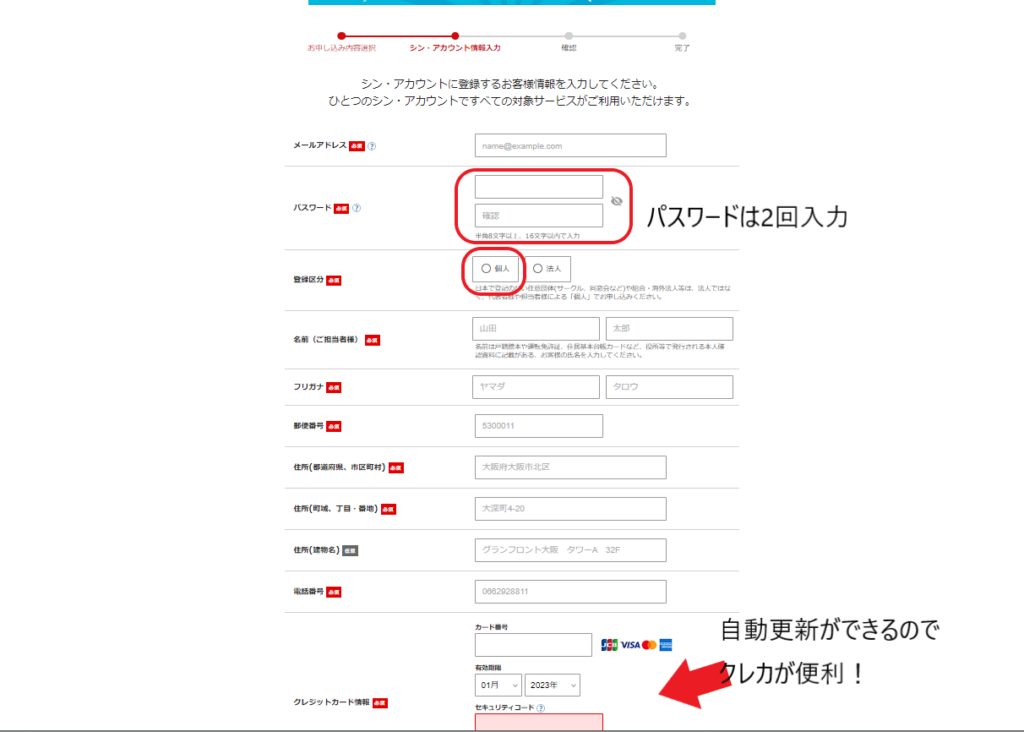
- メールアドレス入力
- パスワード2回入力
- 登録区分「個人」で入力
- 名前や住所、電話番号などを入力
- ワードプレス一括設定無料オプションを利用する人はクレカ登録(利用しない人は銀行振込みなどあります)
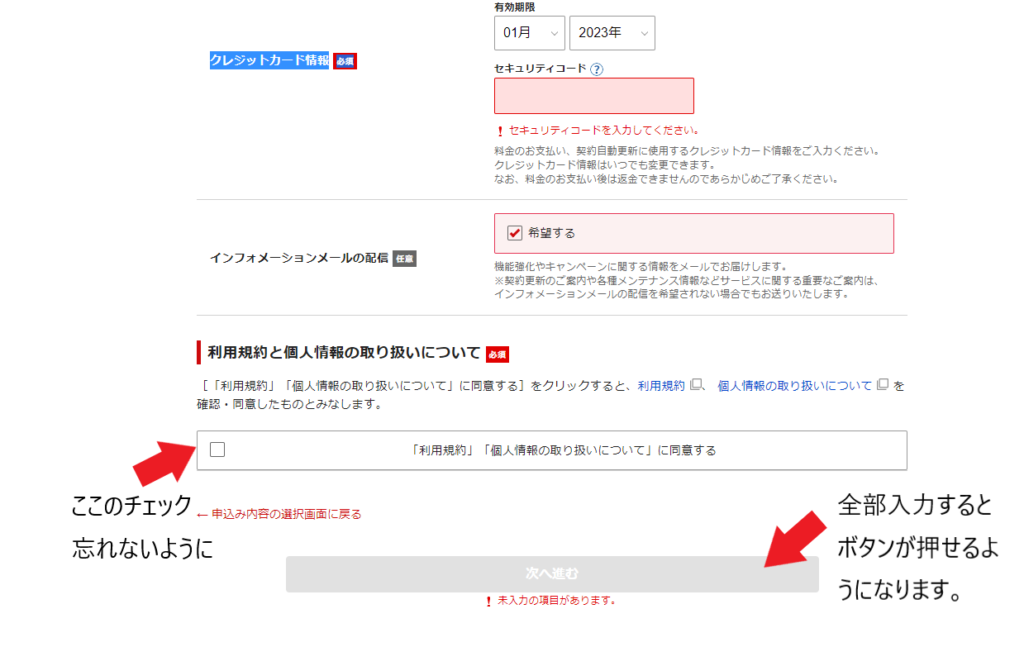
あとはきっちりと項目を入力し、【次へ進む】のボタンがクリックできるようになったらクリックします。
確認画面に移りますが、
ここで1度確認のためにメールが届きます。
メールに記載された6桁の[認証コード]をコピーし、確認画面の【確認コード】にペースト。
最後にこのボタンがでてくるので、【この内容で申込みする】をクリック。

これで大きな手続きが1つ終わりました!
お疲れ様です。1度コーヒータイムをとってくださいね!
登録完了メールが届いているか確認してみよう!
『完了メール』が届いたか、入力したアドレスのメールをチェックする。
メールはいくつか届いているので全てチェックしてください★
届くメール
- 【wpXドメイン】独自ドメイン永久無料特典取得完了のお知らせ
- 【シン・アカウント】ご利用料金お支払い確認のお知らせ
- 【シン・アカウント】■重要■サーバーアカウント設定完了のお知らせ
お申し込み受付後、24時間以内にサーバーの設定が行なわれます。。
設定が完了次第「サーバーアカウント設定完了のお知らせ」が送信されるのでメールチェックしてください。※「■重要■サーバーアカウント設定完了のお知らせ」メールが届かない場合、メールアドレスの記載に誤りがある可能性がありますので、サポートまで連絡が必要。
【サーバーアカウント設定完了のお知らせ】が届いたら【お試し期間(10日間)がスタート】します。
※10日間の間に料金の支払いを行ないます。
※クイックスタートを利用する人はこのお試し期間はありません
クイックスタートを利用した人は、ここでワードプレスのインストールまで完了していますヨ!!!
支払い方はメールにも記載されていると思いますが、わかりにくいという人は公式サイトに詳しく掲載されています。↓
ワードプレスの準備がされている間に。。。シン・サーバーにログインしてみましょう♪
④シン・レンタルサーバーにログインしてみよう!
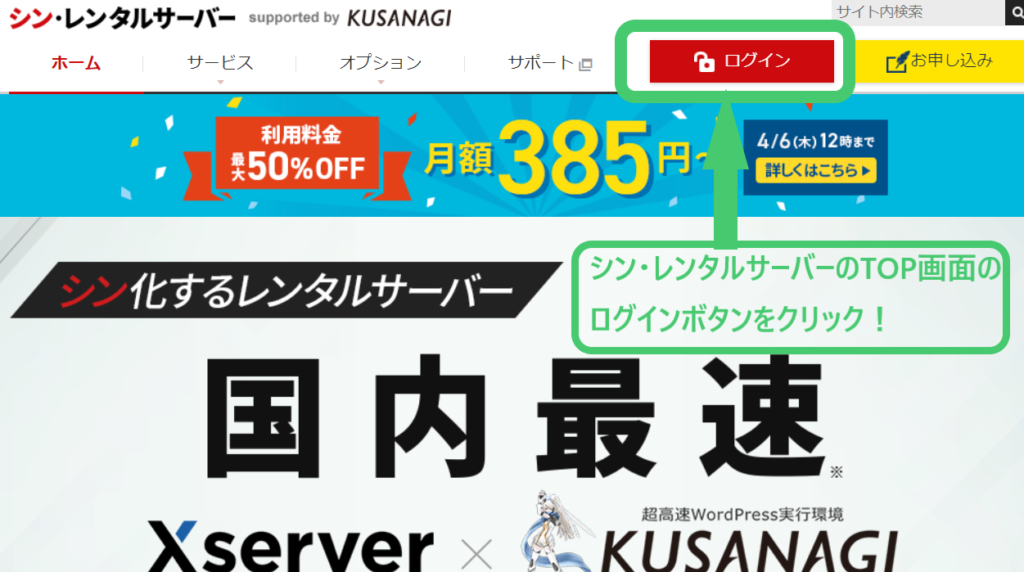
ログインボタンを押すとIDとパスワードを入力する画面が出て来ます。
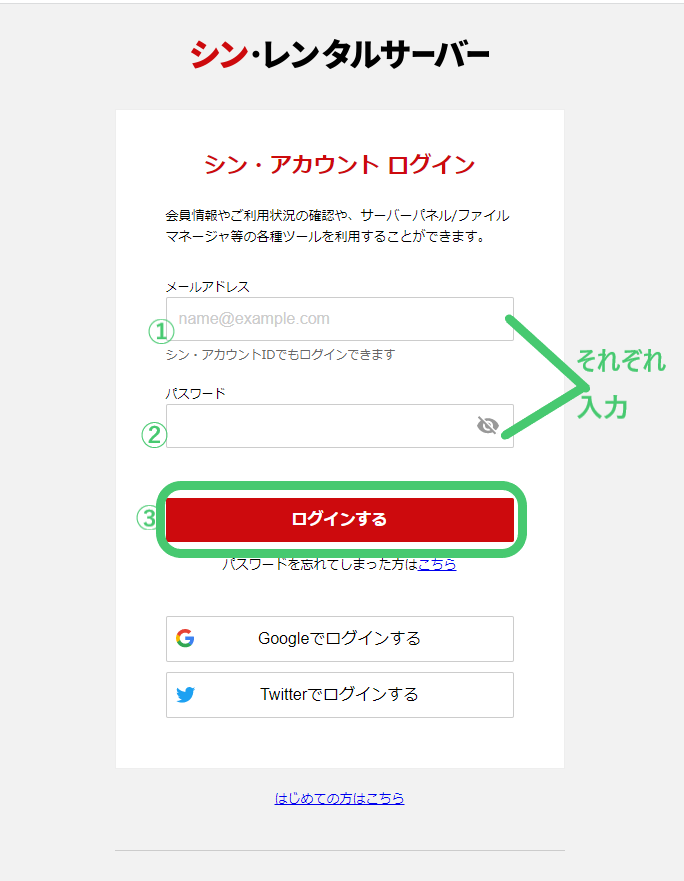
管理画面に入れたら、登録情報がきちんと入力されているかなど確認してみてください。
【シン・アカウント ログイン】では、シン・アカウント情報入力で設定した【メールアドレス】と【パスワード】でログインします。
ログインできたら、ほっとひと息♪
⑤ワードプレスにログインしてみよう!
シン・レンタルサーバーに登録・開設ができました。
クイックスタートを利用した人は、保存しておいた【WordPress情報】のIDやパスワードを手元に出しておいてください。
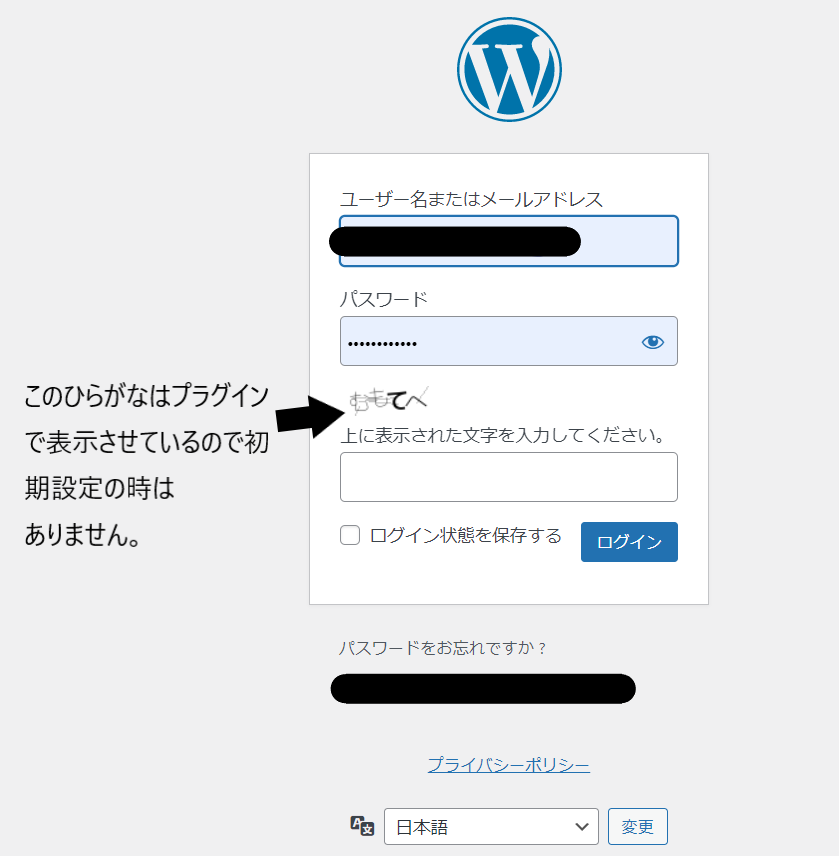
- 【ユーザー名またはメールアドレス】のところはWordPresdss情報で入力した【ユーザー名】を入力
- 【パスワード】はWordPresdss情報で入力したパスワードを入力(メールはパスワードが伏せてあります)
ちなみに、メールが来てからすぐにワードプレスにログインしようとすると、【この接続ではプライバシーが保護されません】というビックリする画面が出て来たりします。
これは独自SSLの設定中のようなので、しばらく時間をおいてから再度ログインしてみてください。
だいたい私の経験上、30分くらいあればログインできるようになってます。(1時間~2時間あけるとわりと確実)
ログインできるとこんな画面になります。
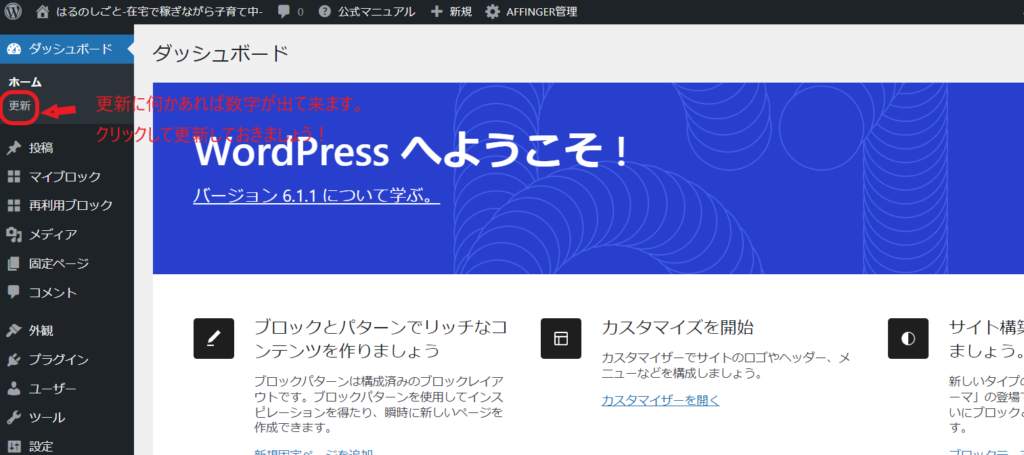
私が使用しているテーマはずっとアフィンガーなので、管理画面もアフィンガーを導入した状態になっています。
初めてログインした人とは項目が違うと思います。(要注意!)
さぁもう8割くらい終わったよ!あとは初期設定だけ!!!
クイックスタートを利用した人は、独自SSLの設定もすでにされているので本当に便利!時短!
⑥WordPressの初期設定をしよう!
ログインしたら、
- 更新するものがないか確認
- テーマを決める(無料でも有料でもおけ)
- 設定項目などを埋めていく
- パーマリンクの設定
- プラグインを入れてみよう
テーマはなにがオススメ?
WordPressのテーマでオススメって知りたいですよね。
初心者は無料ブログでいい、と書かれているサイトもあるのですが、持論としては初心者だからこそ有料テーマを、と思っています。
なぜなら難しいSEO対策がされた状態のテーマが有料テーマなので。
初心者さんになるとあれこれSEO対策までなかなか手が回らないと思います。その勉強をするなら記事を書いていた方がいいですよね。
誰でもカスタマイズ自由自在!そしてSEOに強い!!!
それを叶えるのは・・・【AFFINGER】がオススメ。
その他私が使っていたものと、他のブロガーさんでよく利用されてるテーマは
- 【SANGO(サンゴ)】サーバーをコノハにする人は1000円OFFらしい。
- 【THE THOR(ザ・トール)】
- 【JIN(ジン)】
- 【SWELL(スウェル)】
あと無料テーマではけっこうな人が使っているコレ↓
色々とみて自分が作りたいのはこういうサイト!と思う近いテーマを選んでみてはどうでしょうか(*^_^*)
【COCOON】使っている人でも、結局は有料テーマに移行していたりするので最初の出費があっても大丈夫という人は有料テーマが本当にオススメです。
【稼ぐ】を目的にした有料テーマ【AFFINGER6(WordPressテーマ)】
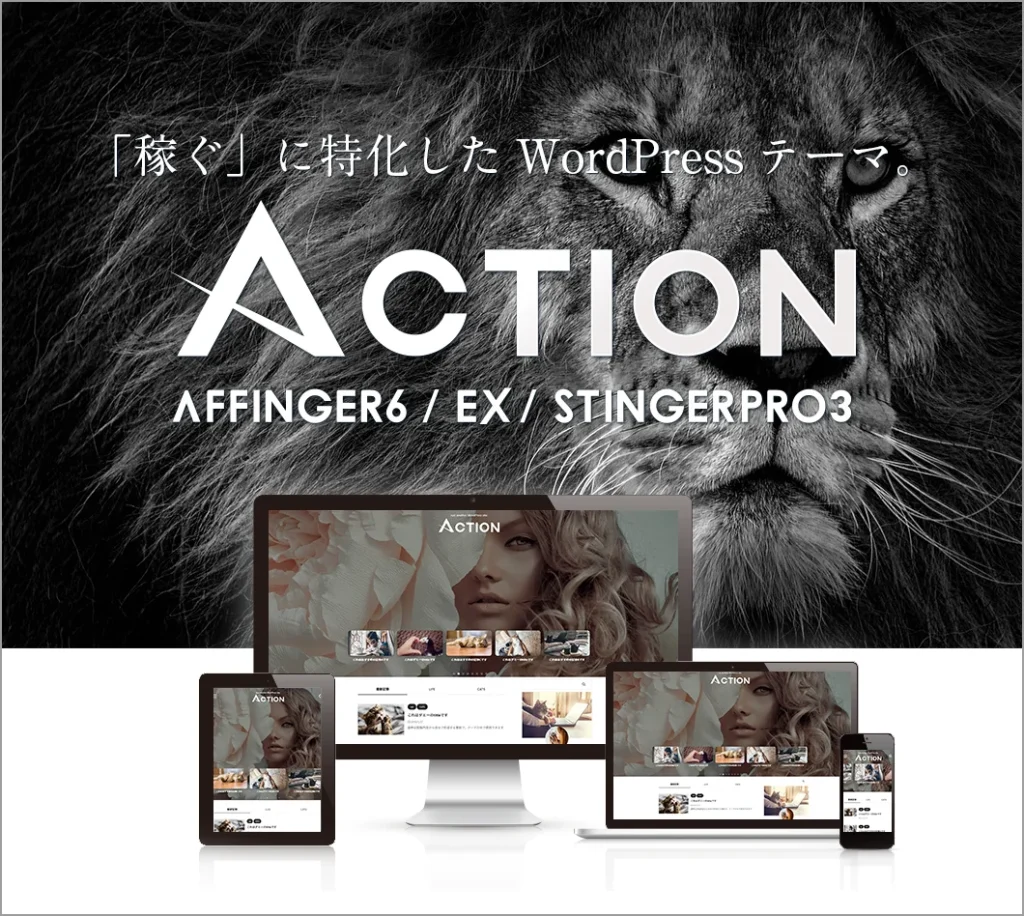
本気で【稼ぐ】を目的としたブロガーに大人気の【AFFINGER6】。私も長く使っています。
けっこう試行錯誤しながら色々な有料テーマを利用してきた私。購入したテーマはこんなに。
【賢威】【STORK19![]() 】【ELEPHANT】【Seal 1.5】【カエテングラフ】・・・そして【AFINNGER】です。
】【ELEPHANT】【Seal 1.5】【カエテングラフ】・・・そして【AFINNGER】です。
AFFINGERに関しては、途中でEX版に切り替えました。
思った以上に自分で気に入っているのか、AFFINGERが一番長く利用しています。(AFFINGERが一番最後に購入したテーマでした)
※私はいくつかブログを運営してるので、どれがいいかな?と有料テーマ色々と各サイトで試しましたが・・・今はほぼAFFINGERになってます(笑)
色々と利用して思ったのは、シンプルが好きな人は【STORK19![]() 】【カエテングラフ】もいいと思います。扱いやすい!
】【カエテングラフ】もいいと思います。扱いやすい!
ちなみに年に1000万以上稼いだ時は【カエテングラフ】と【STORK(現在はSTORK19![]() )】を利用していました。
)】を利用していました。
でもサイトで差別化させたいなぁと思う人であればAFFINGERけっこう好きなんじゃないかな!?と。
それに!初心者さんでも安心★
でも【JIN】や【SWELL】【SANGO】も魅力的なので、それぞれチェックしてから決めてみてね!
有料テーマも15000円前後かかり、決して安くはないので★
今AFFINGER6を購入すると、【初心者にうれしい、「WordPressで作る記事作成ガイド」】が無料でついてくるという特典つき!
※こちらは初期設定のポイントや、やりがちな間違いなどについても書かれています!

それにアフィンガーは使っているブロガーさんが多いので、これ困った!どうしよう!?と思った時でも
検索ですぐに解決方法がHITするのが私が使っていていいな、と思ったポイント。
-

-
WordPress 有料テーマのおすすめ5選/初心者・女性が使いやすいテーマ選び
2023/3/29
導入するお金が・・・という人は、確定してから大体2ヶ月後くらいの入金にはなりますが、自己アフィリエイトで報酬GETしてもいいですね★
-

-
ブログをもっていなくてもA8.netに登録できる!セルフバックを活用しよう♪
2023/3/25
パーマリンク設定
アフィンガー6を購入した人は、設定項目などあるのでそちらは初期設定が終わってからゆっくりしていきましょう★
とりあえずはまずパーマリンクの設定をしていきます。
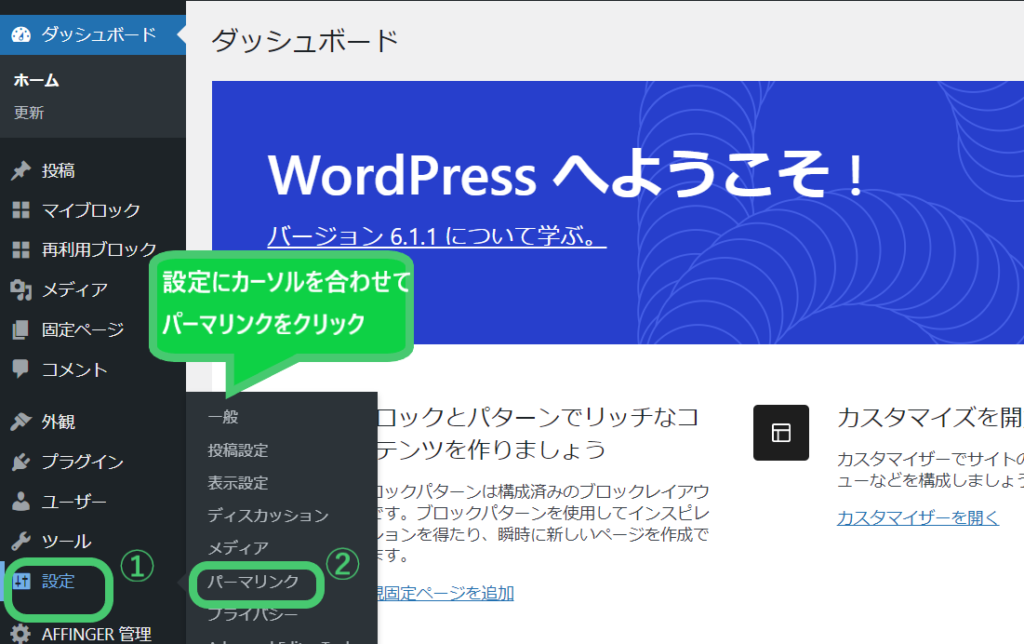
- ワードプレスの管理画面から【設定】にカーソルを合わせて【パーマリンク】をクリック
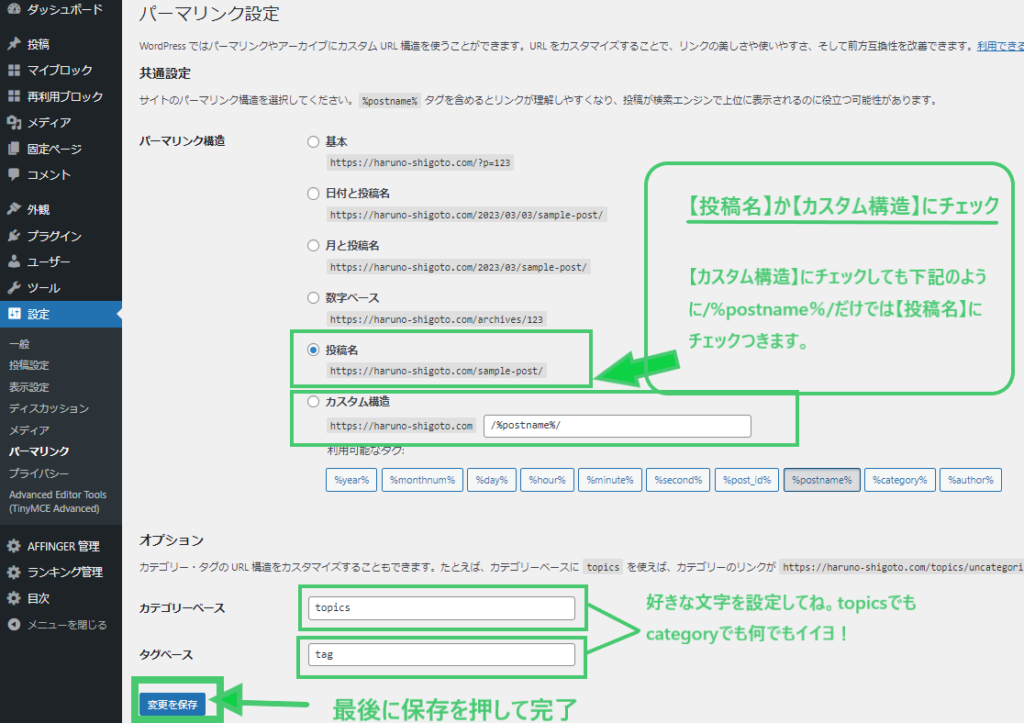
- パーマリンク構造を【投稿名】または【カスタム構造】にチェックする。
- 【カテゴリーベース】【タグベース】は空欄なのでtopics・tagなど任意の文字を入力する
- 最後に【変更を保存】をクリック。
パーマリンクというのは、簡単にいえば記事のULRの個別を表す部分です。
私のブログのURLは【https://haruno-shigoto.com/】ですが、
【専業主婦・子持ちでも在宅ワークで稼ぐ【準備編】】という記事のURLは【https://haruno-shigoto.com/blog-junbi/】です。
この【https://haruno-shigoto.com/blog-junbi/】がパーマリンクになります。自由に設定していいので、自分の好きな文字を入力してくださいね!
パーマリンクは、日本語だと文字化けすることもあるので、いまの所は英数字での設定が良さそうです。
パーマリンクを実際に設定する箇所は、記事投稿画面になります。
投稿画面の右側に【投稿】【ブロック】があると思います。
【投稿】をクリックすると、URLというのがあります。
何もしていないと、URLの途中が日本語になっていると思います。そのURL部分をクリックすると【パーマリンク】というボックスが出て来るので英数字入力してください。
好きな英数字でいいですが、短いものが良いです。
これは実際に記事を書く時の入力なので、今回の初期設定にはあまり関係がありません。
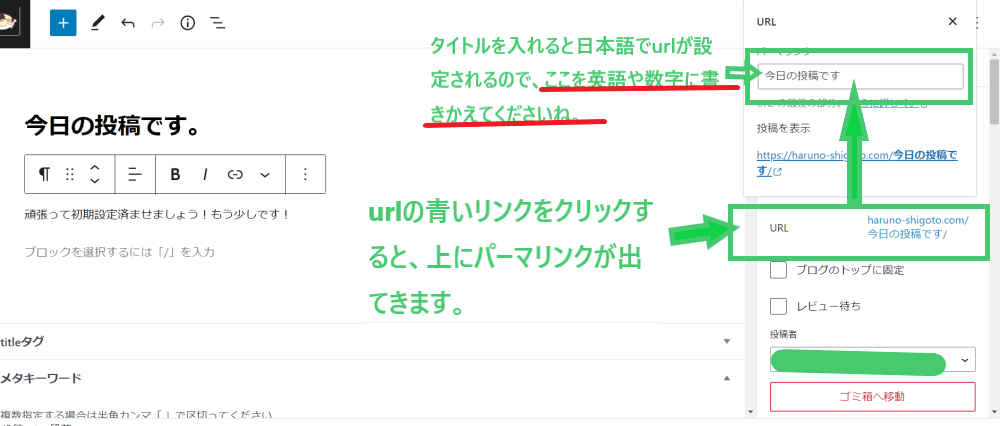
これで記事がかける準備ができました♪お疲れ様です!!!
さぁラストスパート!!!
最後に、【プラグイン】というのを導入していきます。
WordPressのプラグイン導入
ワードプレスは自由に【プラグイン】というツールを導入して色々な事ができるようになります。
この【プラグイン】というのは機能を追加するための拡張ツール。
便利なのですが、入れすぎてもサイトが重くなったり不具合が起きたりするので本当に必要なものだけを導入するようにしてください。
後々、アフィンガー6にあったプラグインを導入するとして、まずは最低限のものだけを導入しましょう★
- Gutenberg用ブロックプラグイン2(アフィンガー専用)
- SUGOI MOKUJI(すごいもくじ)LITE(アフィンガー購入時に無料でもらえる)
- Throws SPAM Away(Akismet Anti-Spamの代替)【スパム防止】
- EWWW Image Optimizer【画像圧縮】
- SiteGuard WP Plugin【セキュリティ】
- XML Sitemaps(旧Google XML Sitemaps)
- Advanced Editor Tools (旧名 TinyMCE Advanced)
とりあえずはこれだけでおっけー。
その他、自分で気になるプラグインがあれば、運営しながらが導入したりしてみてください。
プラグイン導入の仕方
初心者さんのための記事なので、プラグイン導入のやり方を図で教えていきますね!
導入はとっても簡単です。
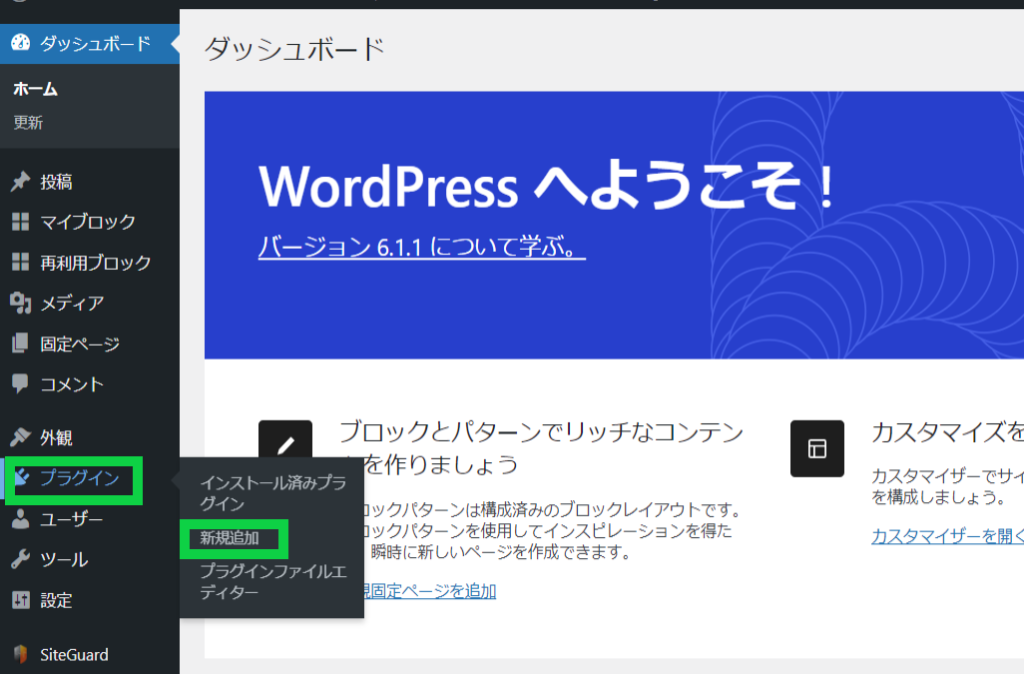
【プラグイン】にカーソルを合わせ、右側にでてくる【新規追加】をクリックする。
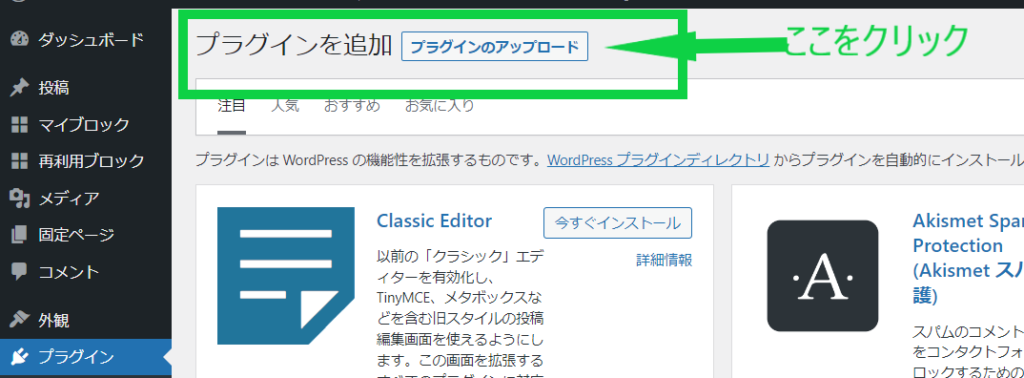
上部に出て来るプラグインを追加の横にある【プラグインのアップロード】をクリック
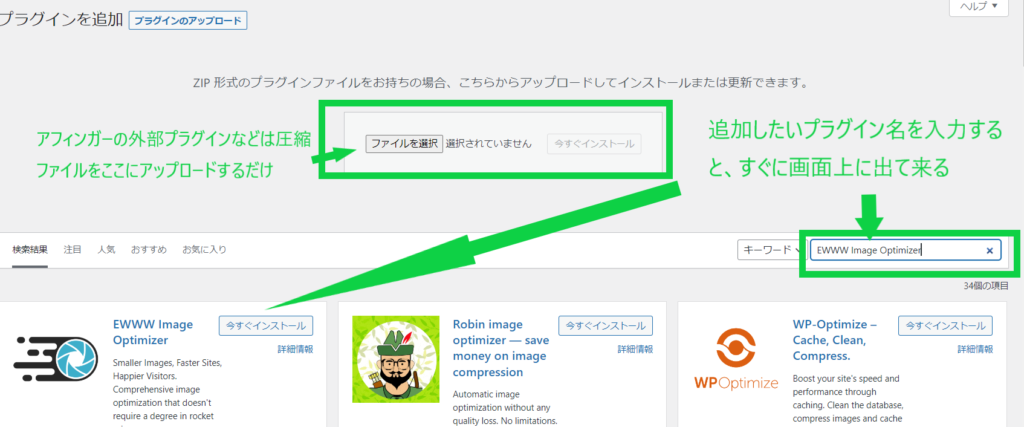
右側の【キーワード】という箇所に導入したいプラグインを入力。今回私は【EWWW Image Optimizer】を入力しました。
するとすぐに下の画面に【EWWW Image Optimizer】のプラグインが出てきました。
※中央にある【ファイルを選択】というのは、自分で保存した圧縮ファイルなどのプラグインをアップロードする場所です。
AFFINGER6だと、【すごいもくじ】や【Gutenberg】などのプラグインがこれに該当します。
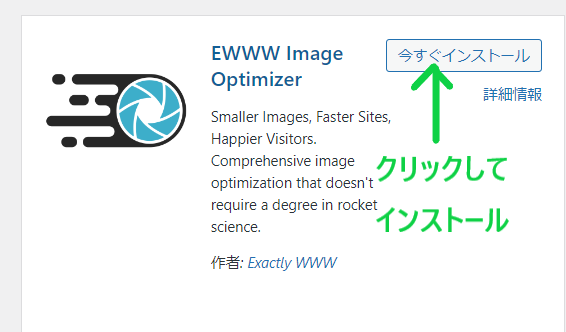
【今すぐインストール】をクリック。
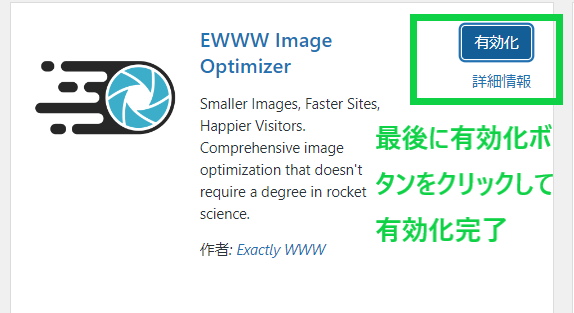
インストールが完了すると【有効化】という表示に変わるのでここをクリックで完了です。
プラグインに関してはこの手順でどれもインストールできるのでやっていきましょう!
Googleアナリティクスとサーチコンソールの設定
この2つの設定に関しては、以下の記事を参考にして設定してみてください★
Googleアナリティクスは「アクセス解析ツール」でブログの分析ができます。
アクセス数やどんな行動ととったか(離脱率など)、ブログの改善に大きく役立ちます。
サーチコンソールもサイトの分析に欠かせないツールです。どんなキーワードでやってきたのか、どれだけクリックしてくれたのかなど行動がわかります。
実際にこういった分析をするのはある程度記事が溜まってからになるのですが、サーチコンソールもアナリティクスもサイトマップの送信やらなにやらで必要になるので初期設定で行なっておきましょう★
まとめ
この記事では、サーバーの契約からワードプレスの初期設定まで書きました。
もしわからない事があれば、インスタのDMなどから連絡いただけるとできる限り問題が解決するように返信いたします★
@haruno_shigoto
まとめるとワードプレスで【稼ぐ】ための土台作りは
- サーバーと契約
- 独自ドメインの取得
- ワードプレスのインストール
- ワードプレスの初期設定
ちなみに私が勧めている【シン・レンタルサーバー】【エックスサーバー】では①~③をクイックスタートというのを利用で全部一括でやってくれます!
5/11まで50%キャッバック
【シン・レンタルサーバー】のお得情報です。これから始めるという人に朗報。
実質半額!月額385円~利用できるチャンス。⬅私は対象外なので本当に羨ましい!!!!
皆よりも初期費用を抑えて【稼ぐ】土台が作れます。
5/11の12:00までに契約完了した人のみ対象になるようですので気をつけてくださいね。
≫≫≫シン・レンタルサーバー![]()
一緒に頑張って行きましょう!
ブログができたらインスタと併用していく事でさらに相乗効果を狙っていきます。
ブログが収益化の土台だとすれば、インスタは集客の土台。
初心者さんが始めると、SEO効果がでるまで時間がかかり、なかなかブログに人が来ません。
それを解消するのが【インスタ】というSNSツールです。
私もそれで参入したので、いわば私が実験台。
私が試行錯誤しながら学んだことなどをインスタでは投稿していくのでそちらもフォローしていただけると嬉しいです。
@haruno-oshigoto (フォローしてくれると超喜びます♪)





