基本的にWordPressでブログというとパソコンで作業するイメージありますよね。
でも、実はスマホでもサクっと開設できてスマホでも編集できるって知ってますか?

主婦や子育てママってPC開いて準備してブログ~なんて時間ももったいないですよね!
そんな人はスマホでブログを開設しちゃいましょう

今日の記事では初心者さんがスマホでブログを開設する方法がわかります。
- スマホからでもWordPress開設はかんたん
- WordPressを開設したら最初にする初期設定
- スマホでもアフィリエイトで稼げる
というお話をしていきたいと思います。

PCなくても実は稼げる!
今まで知らなかった・・・・

という人は是非挑戦してみて★
ブログだけで月100万以上を達成した「はる」ですが、以前は専業主婦歴が長くPCもど素人でした。
専業主婦で実は毎月夫から決められたお金を貰って生活していた私。
何か欲しいと思ったら「○○が欲しいのでお金を出して欲しい」とお願いしなければいけませんでした。
人にお金を下さいと頼むことって本当にストレスですよね。
そんな生活から抜け出したくて、自分が欲しいものは自分が稼いで買いたい!とこっそり在宅ワークをすることに。
とにかく初期費用は抑えたいと無料ブログから始めたはいいけれど、最初はなかなか思うようにいきませんでした。
そしてそこから「ブログ」で稼ぐことについて真剣に情報収集を始めます。
そこでたどり着いたのが【WordPressブログ】という存在。最初からこちらにしておけば良かったと今では思います。
その時は独学だったのでとにかく知識がありませんでした。
このブログを読んで下さっている方は、そういった知識を得ようとされている人だと思っています。
そんな方は当時の私とは違い、スタートラインからかなり前の方にいると思ってください(*^_^*)
私よりも早く「稼ぐ」土台が出来るはずです。
最初は初期費用かかりますが、初期費用は真剣に取り組めばすぐに回収できます。
「稼ぎたい」と思っている今こそ、はじめる勇気を是非持って下さい。
稼ぎたいな~、でも私には・・・なんて思っていると何も変わりません。
行動しないと変わらない、でも行動したら・・・
- 自分の力で稼げる
- 好きな物が買えるように
- 夫に対し引け目を感じない
自分の世界がかわります。
他力本願ではなく、自分の力で。
今の生活を変えたくありませんか?
このブログは私が1からまた立ち上げたピチピチの生まれたてブログです。
そう、このブログもピチピチ1年生。
今から私はこのブログを大事に大事に育てて「稼ぐ」土台をつくろうとしています。
ブログの収益などはインスタなどでしっかりと報告していく予定なので、参考にしながら一緒にお互いのブログを育てていきまんか!?
初心者さんだと心細いことも多いと思います。
本当にあってるのかな?大丈夫かな?と。そう言った方は、インスタをフォローしてDMなど頂ければ私なりのアドバイスはできると思います★
インスタ➨@haruno_oshigoto
それでは、スマホでブログを始めて見たい!という人は最後まで読んでいただけると嬉しいです。
PCからブログを作りたい人はこちら
スマホでWordPressブログ解説の手順
ブログを作るにはかんたん4STEP
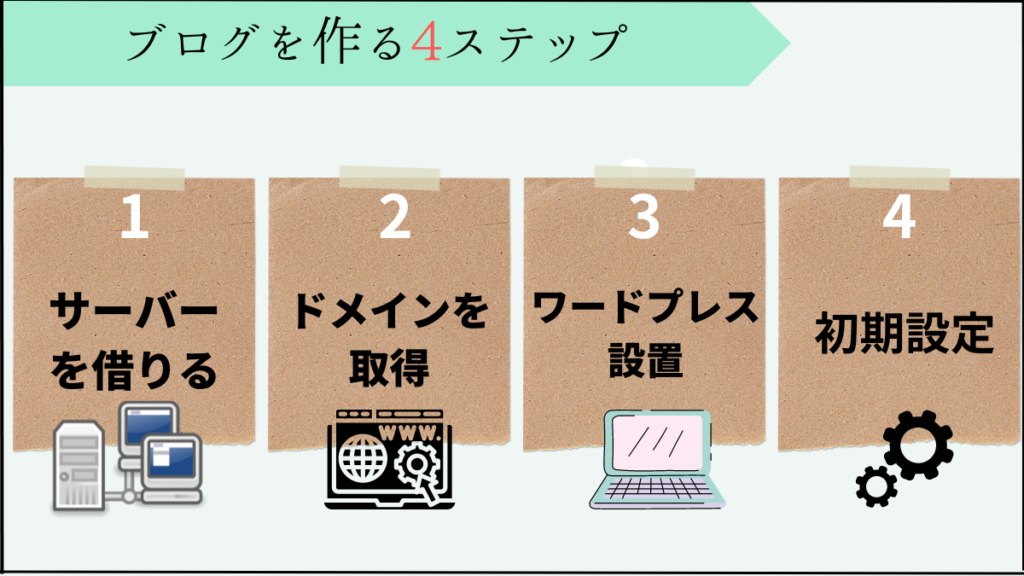
【サーバーを借りる】➨【ドメインを取得】➨【ワードプレス設置】➨【初期設定】
かんたん4STEPと書いてあるけれど、なんか難しそう(T^T)って思った人もいると思います。
でも大丈夫!
サーバー、ドメイン、ワードプレス設置とまとめてやってくれる【クイックスタート】というのがあります!
ということで!最初に重要なのはサーバー選びです。
この3つには先ほどいった【かんたんセットアップ】や【クイックスタート】があるのでオススメです!
私はエックスサーバー系を使っているので、初心者さんには【エックスサーバー】もしくは【シン・レンタルサーバー】がオススメかな?と思うのですが、
【ConoHa WING】も他のブロガーさんは推しているので、是非チェックしてみてください。
ただ、見る限りは「ConoHa WING」よりもエックスサーバーなどの「クイックスタート」の方が初心者さんは簡単なんじゃないかな?と思っています。
というのも、【エックスサーバー】や【シンレンタルサーバー】ではサーバー申込み時点で独自ドメイン取得やWordPressインストール・SSL設定などがすべて出来る【クイックスタートを利用】で終わりなんですヨ。
少しだけ【ConoHa WING】の方がインストールしてからの作業が多いような気がします。
とはいえ、どのサーバーを選んでもかんたんにWordPressがインストールできることには変わりありません(*^_^*)
サクっと30分あればインストールできる!というのはこの【かんたんセットアップ】や【クイックスタート】があるからなんですね♪
4/6まで最大50%OFF!
私のオススメは、【エックスサーバー![]() 】もだけれど最新技術を搭載した【シン・レンタルサーバー
】もだけれど最新技術を搭載した【シン・レンタルサーバー![]() 】!
】!
2023/4/6の12:00まで限定!
最大50%OFFの月額385円~利用できます!
※予告なく終了する場合があるので気になる人はお早めに!
サーバーを借りる
レンタルサーバーが決まったら、早速申し込みます。
今回は【シン・レンタルサーバー】の申込みを紹介。基本的にはどこも同じ感じだと思うので、焦らないで一つずつやることが大事。
初心者さんはやはり国内シェアナンバーワンの【エックスサーバー】か、エックスサーバー系列の【シン・レンタルサーバー】がオススメ。
もちろん、【ConoHa WING】をオススメ!って言ってるブロガーさんも多いので、基本的には最初に紹介した3つのサーバーから選んでおけば間違いないです★
step
1レンタル・サーバの公式にアクセスする
今回は【シン・レンタルサーバー】で手順を
紹介します。
step
2アカウント登録

【お申し込みはこちらから】をタップ

【すぐにスタート!新規お申し込み】をタップ

【サーバーID】➨特に何もなければ割り当てられたものでおっけー
【プラン】は【通常ブラン】。画像が見切れてしまいましたが、その下にプランを選ぶ項目あり。
【ベーシック】プランにチェックでオッケー。
step
3クイックスタートを利用する

【WordPressクイックスタート】➨利用するにチェック
【サーバーの利用期間】➨割引は長い期間であればあるほど大きい。12ヶ月契約がオススメ!(画像の値段はスタンダードの1年間の値段です)
独自ドメインを決める
クイックスタートを利用する人は、申込みの時に独自ドメインも決めてしまいます。
※ここで決めた独自ドメインは変えることができないので、慎重に決めましょう。
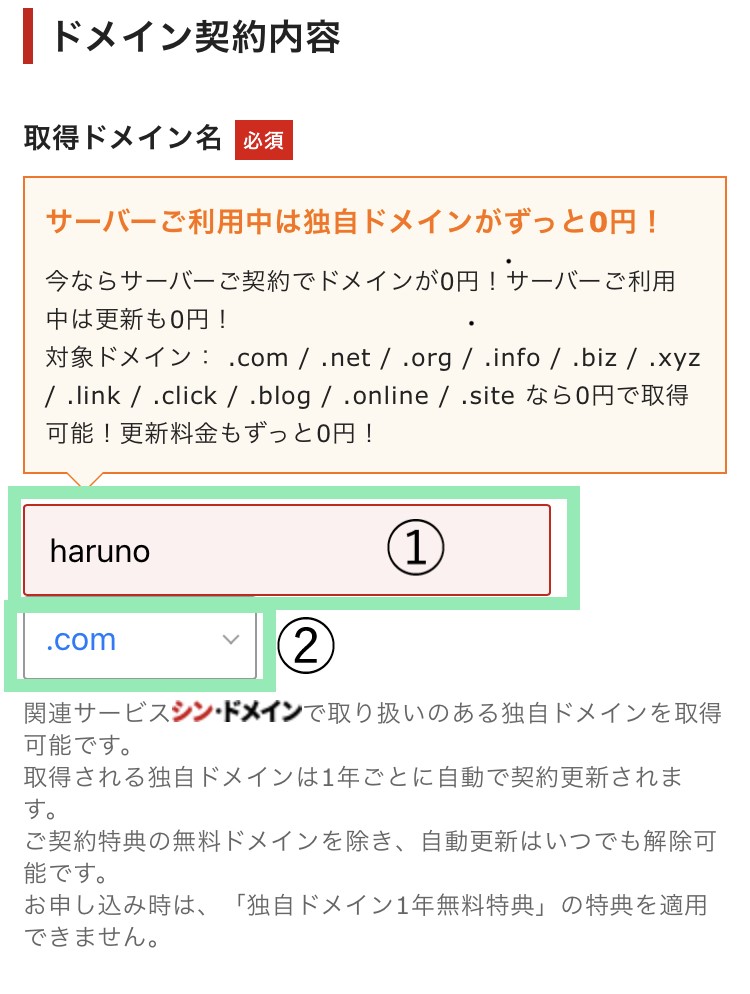
【取得ドメイン名】➨シン・レンタルサーバーでは独自ドメインが1個無料!この独自ドメインは、ブログのURLになるのでブログ名と関連ある英数字で!
【はるのおしごと】の場合、【haruno-shigoto.com】が独自ドメインになるヨ!
※初心者さんの場合、.com か .netを選んでおけば間違いないです。
WordPress情報を入力
ここではWordPress設定に関する情報を入力していきます。

【WordPress情報】➨それぞれ入力。ここで入力する情報は、WordPressのログイン時に使用します。
「ブログ名」に関しては、後から修正可なのでなんとなくイメージしているようなブログ名でもオッケーです。
アカウント情報・支払い方法の登録
step
1シン・アカウント情報を入力

【シンアカウント情報】それぞれ入力。
【登録区分】は【個人】にチェック


個人情報を入力。(シュクショの関係で重複しちゃってます(^_^;))
step
2支払い情報を入力

【クレジットカード情報】➨クイックスタートを利用する場合、クレジットカードでの決済が必須になっています。

【利用規約】➨確認してチェックを入れる。すると【次へ進む】のボタンがオレンジになるのでタップ。
タップすると、【確認コード入力】画面になる。※確認コードはスマホのSMSか、音声での電話認証の2パターン。
【確認コード】を入力後、申込みボタンをタップし申込み完了。
申込み完了・メールの確認
登録したメールを確認すると、きちんと申込み完了しているかどうかわかるので確認しましょう♪
届くメールは3つあるよ!
- 【wpXドメイン】独自ドメイン永久無料特典取得完了のお知らせ
- 【シン・アカウント】ご利用料金お支払い確認のお知らせ
- 【シン・アカウント】■重要■サーバーアカウント設定完了のお知らせ

クイックスタートを利用した人はもうWordPressもインストールされているよ!!!
アカウントにログイン

確認メールなどにログイン用のURLはあると思うのですが、サイトからログインする場合は上部右側にボタンあり。
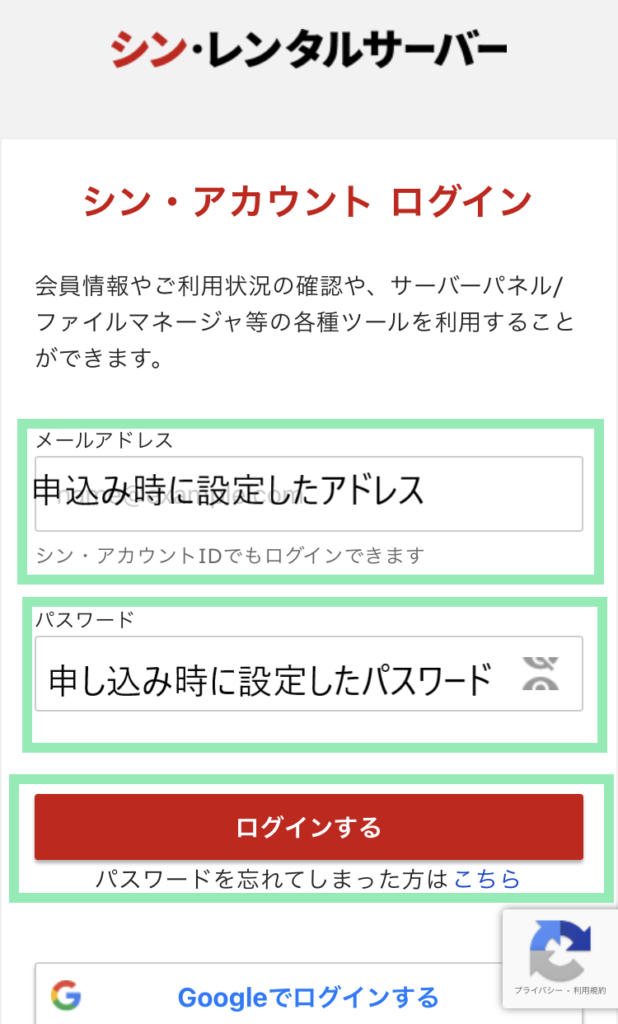
それぞれ申込み時に【シン・アカウント情報入力】で入力したアドレス・パスワードを入力し【ログインする】をタップ
ログインできたら、登録情報などが間違っていないか1度確認してみてくださいね。
WordPressにログイン
これからスマホで執筆や編集を全部したい!という人は、WordPressのアプリをスマホにダウンロードしておくと編集しやすいかもしれません。
下記のアプリは私は使用したことがないので、どんな感じがは使用している人のレビューなどをチェックしてみてください。
こちらはブラウザ版です。スマホからでもログインできます。
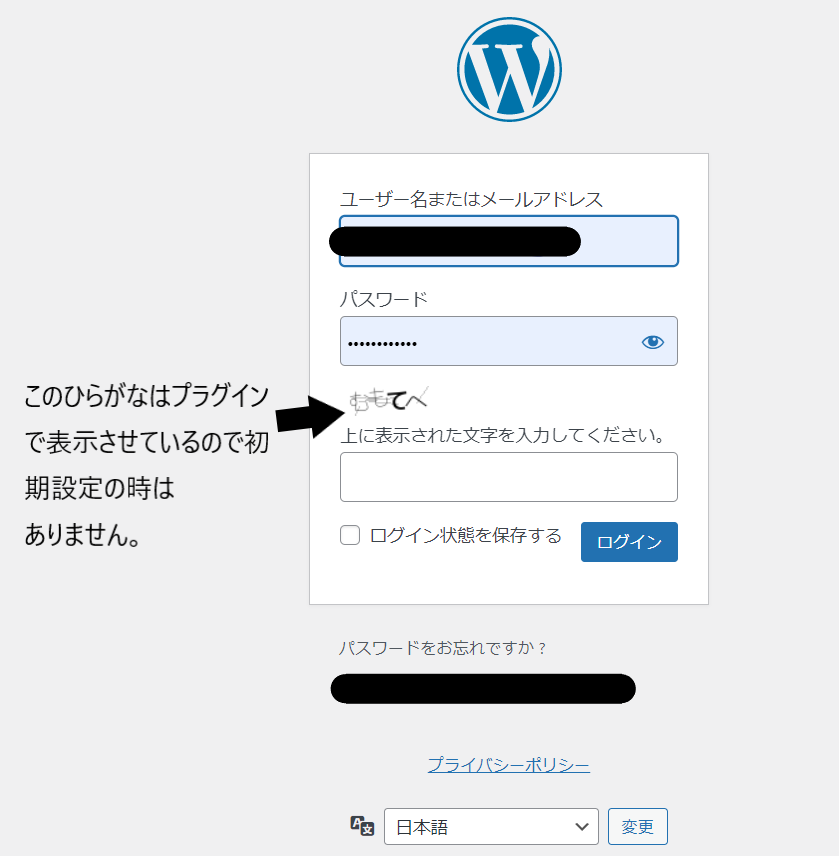
申込み時に【WordPress情報】にて設定したユーザー名(もしくはメールアドレス)、パスワードを入力。
申込み完了してすぐのメールからWordPressにログインしようとすると、【この接続ではプライバシーが保護されません】という画面が出て来てびっくりすることがありますが、これはまだSSL設定が完了していないだけなので、時間をあけてから再度ログインしてみて。
私の経験上はだいたい30分くらいあればログインできるようになってます。
待っている間に、設定したログイン情報などしっかりと保存しておく事をオススメします。
↓のような画面が出て来ればおっけーです!
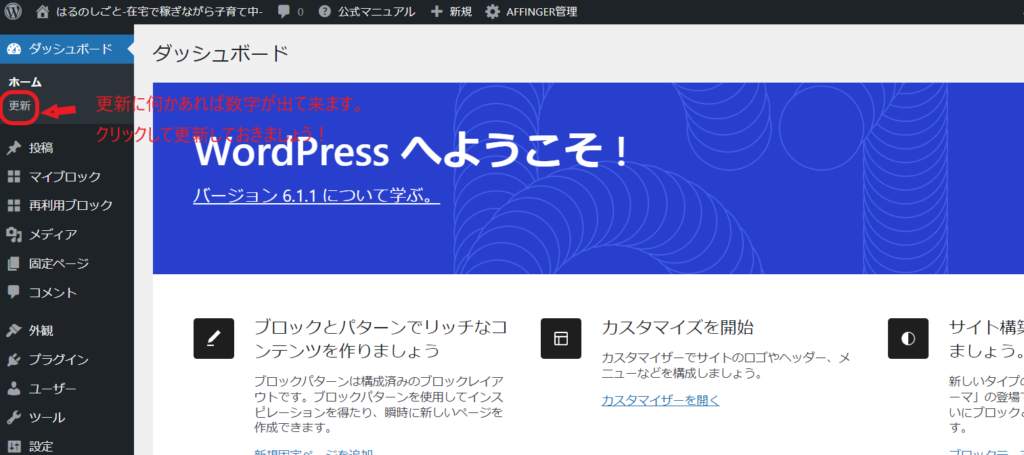
【アプリ】は記事作成とコメント返信のみ。【ブラウザ版】は装飾、プラグイン・テーマの導入更新、カスタマイズもできる。
スマホアプリは

お疲れさま~!!!あっという間のブログ開設だったでしょ♪♪
【エックスサーバー】や【シン・レンタルサーバー】のクイックスタートは本当に初心者さんにやさしい♥

少しだけ休憩してね!ここから一気にWordPressの初期設定していくよ★
WordPressの初期設定
デザインテーマの設定
有料版
- 【SANGO(サンゴ)】サーバーをコノハにする人は1000円OFFらしい。
- 【THE THOR(ザ・トール)】
- 【JIN(ジン)】
- 【SWELL(スウェル)】
無料版
その他、ワードプレスには最初からいくつかの無料テーマが選べるようになっています。
ただ、無料テーマ➨有料テーマは可能なのですが、装飾などがまったく変わるので変更すると手作業による変更が要ります。
これがかなり時間がかかるのですよね(^_^;)
なので、できれば事前に調べて「コレ!」っていうテーマを設定するようにした方が今後のためです♪
という私ですが、実はメインブログの方は3回テーマを変えています。
記事が増えれば増えるほど変更が容易ではなくなってきます(T^T)
作業量が某大で変更したことを後悔したり(笑)時間は大切にしましょう・・・・。
どんなテーマがいいか迷うな・・という人はこの記事を参考にしてみてください。
-

-
WordPress 有料テーマのおすすめ5選/初心者・女性が使いやすいテーマ選び
2023/3/29
パーマリンクの設定
有料テーマを導入すると、必ずと言っていいほどこの【パーマリンク】を更新してください。
と一番はじめに出て来ます。
パーマリンクとは、記事のURLになる部分に関係してきます。
テーマ選びの記事でのパーマリンクは、【https://haruno-shigoto.com/wordpress-theme/】です。
このURLのパーマリンクは【https://haruno-shigoto.com/wordpress-theme/】(赤文字の部分)。
この部分を設定していきます。初期設定では【基本】に設定してあるので、それを【カスタム構造】に設定するというのが一連の流れです。
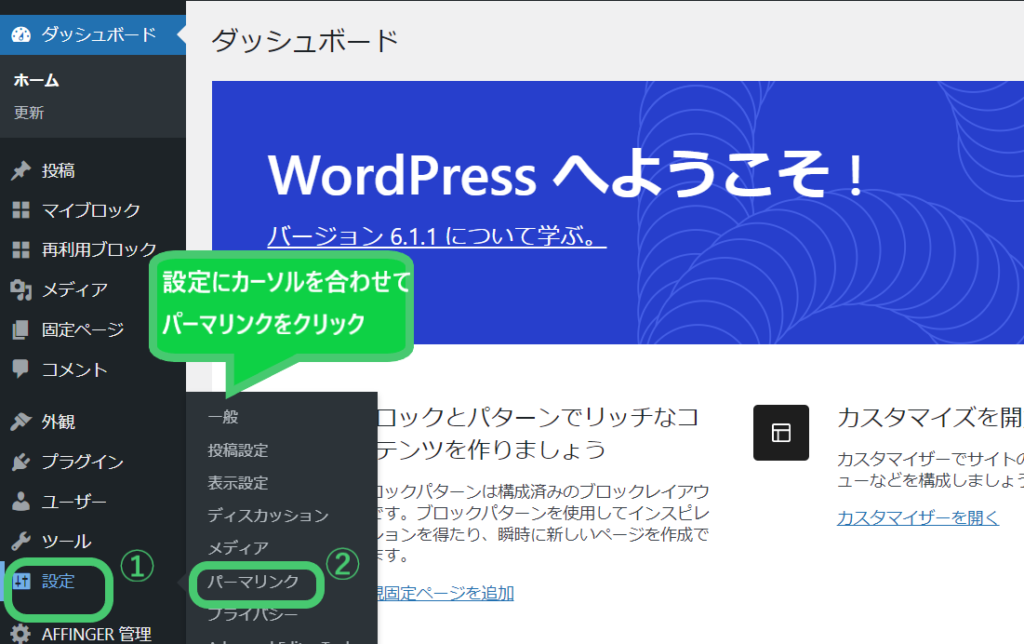
【設定】➨【パーマリンク】を選択
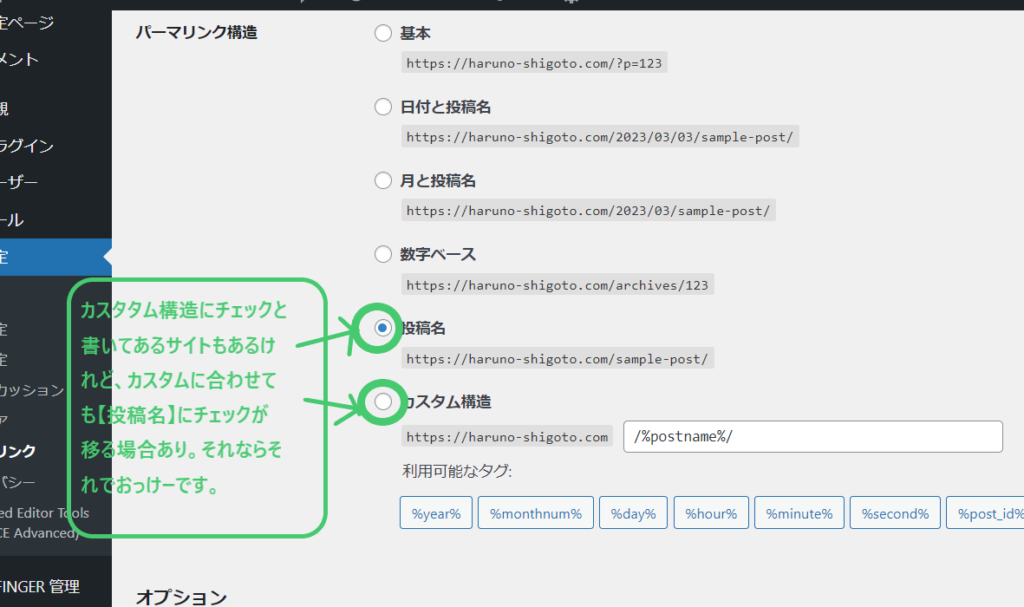
【パーマリンク構造】で【投稿名】or【カスタム構造】を選択。
※カスタム構造を選択しても【投稿名】にチェックが移ることがあります。それは気にしなくておっけーです。
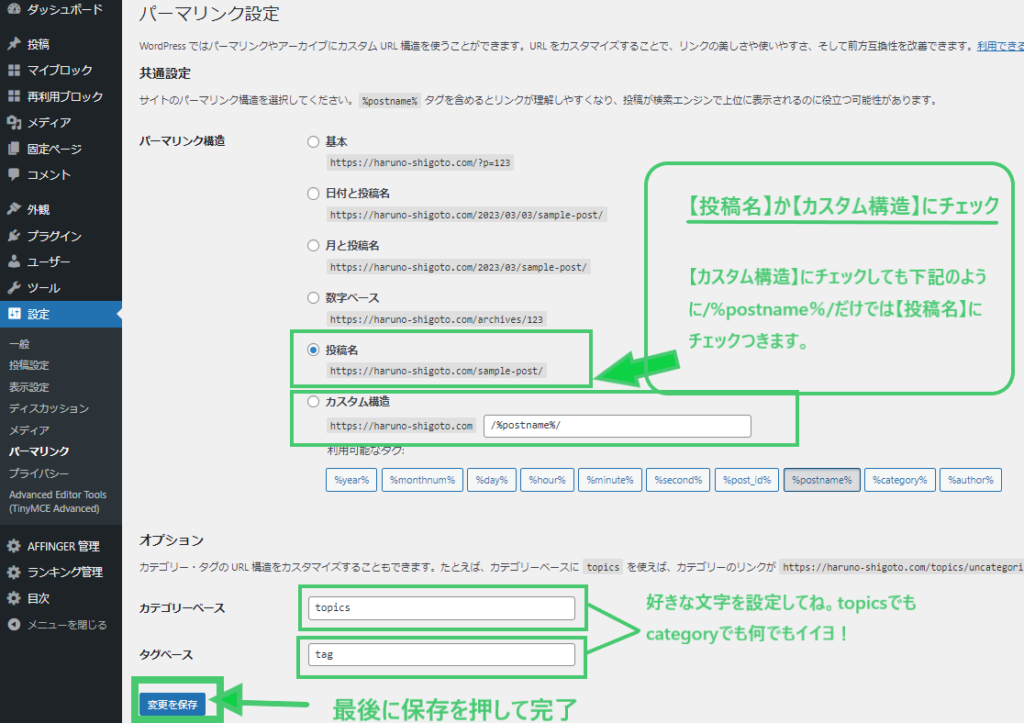
【カテゴリーベース】【タグベース】は空欄なのでtopics・tagなど任意の文字を入力する。
最後に【変更を保存】を押して完了。
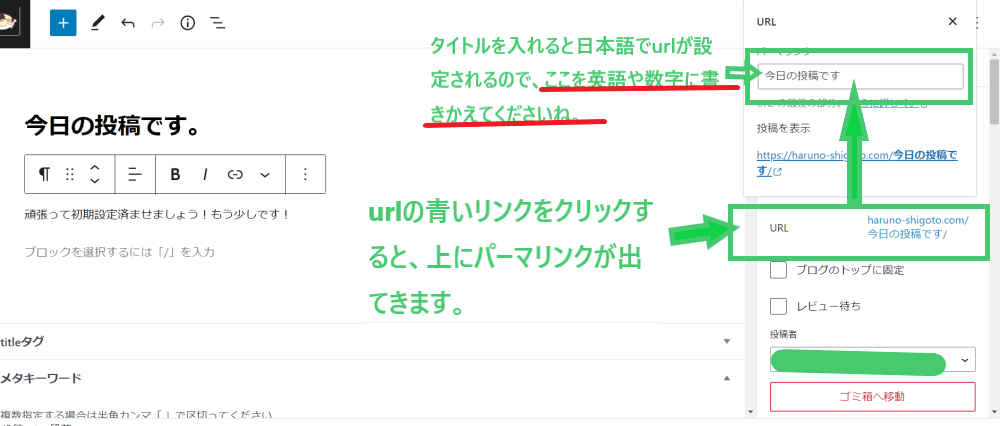
パーマリンクは、日本語でタイトル入力するとそのまま日本語のパーマリンクになります。
例えば、【今日の投稿です。】というタイトルにすると、パーマリンクは【https://haruno-shigoto.com/今日の投稿です。/】ってなってしまいます。
パーマリンクが日本語だと、文字化けしてしまう可能性があるのでここは英数字に変更しましょう。
プラグインの設定
ワードプレスは【プラグイン】を用いて色々な機能を補足することができます。(拡張ツール)
プラグインで初期設定時に必要なものをいくつか紹介します。
- Gutenberg用ブロックプラグイン2(アフィンガー専用)
- SUGOI MOKUJI(すごいもくじ)LITE(アフィンガー購入時に無料でもらえる)
- Throws SPAM Away(Akismet Anti-Spamの代替)【スパム防止】
- EWWW Image Optimizer【画像圧縮】
- SiteGuard WP Plugin【セキュリティ】
- XML Sitemaps(旧Google XML Sitemaps)
- Advanced Editor Tools (旧名 TinyMCE Advanced)
- Contact Form 7(問い合わせ用)
これはとりあえず私が導入したプラグインです。恐らく人によって導入するプラグインは違うのですが、これらを入れている人は多いと思います。
【SUGOI MOKUJI】【Gutenberg用ブロックプラグイン2】はアフィンガー利用者用。
XML Sitemapsの設定方法はこちら。(これはサーチコンソールの設定時に一緒に設定してみてください)
googleアナリティクスとの連携
アクセス数やユーザーの動きをチェックするためのツール。ブログ運営に役立つので是非導入しましょう。
サーチコンソールの設定
サーチコンソールは、googleアナリティクスと連携していればすぐに設定できます。
最初にアナリティクスと連携させておく方が良いです。
サーチコンソールを設定すると、インデックス登録やサイトの検索順位のチェックなどができるようになります。
簡単な初期設定はこれでおわり。あとは適宜プラグインを追加したり編集したりしていきます。
WordPressブログに記事を書く
準備が整ったら、さっそく記事を書いていきましょう。
最初は・・・自己紹介など練習がてら書いてみるのがいいかもしれませんね(*^_^*)
記事作成は、頭で考えているだけれでは上達しないのでとにかく書き慣れていきましょう♪
ブログ上ではどんなキャラにだってなれるので、口調を変えてみたりしても面白いかもしれませんね!
自分なりの【ブログ】を作成していけたらきっと・・・いつかそれが自分の財産になっていると思います。
ちなみに、私の記事中にある装飾(リストや吹き出し)などを使いたい!という方は、AFFINGER6というテーマをチェックしてみてくださいね。








